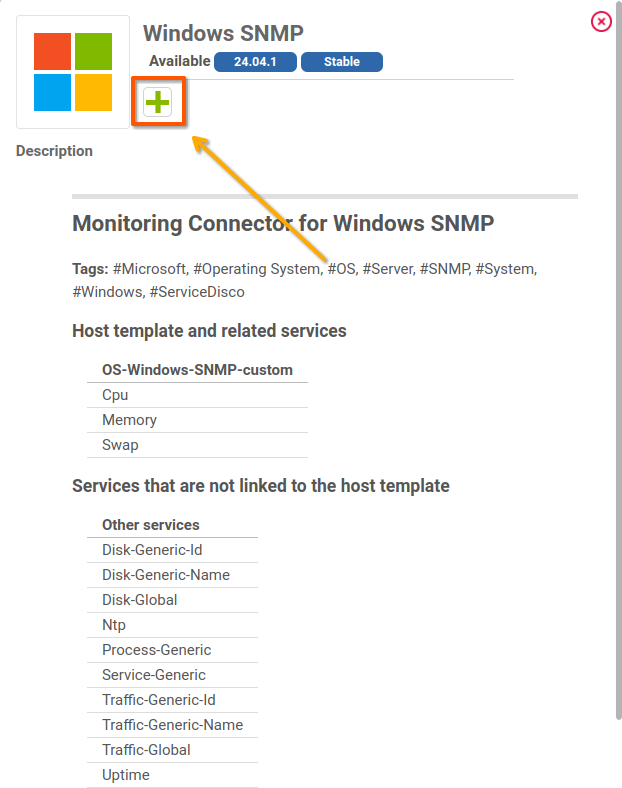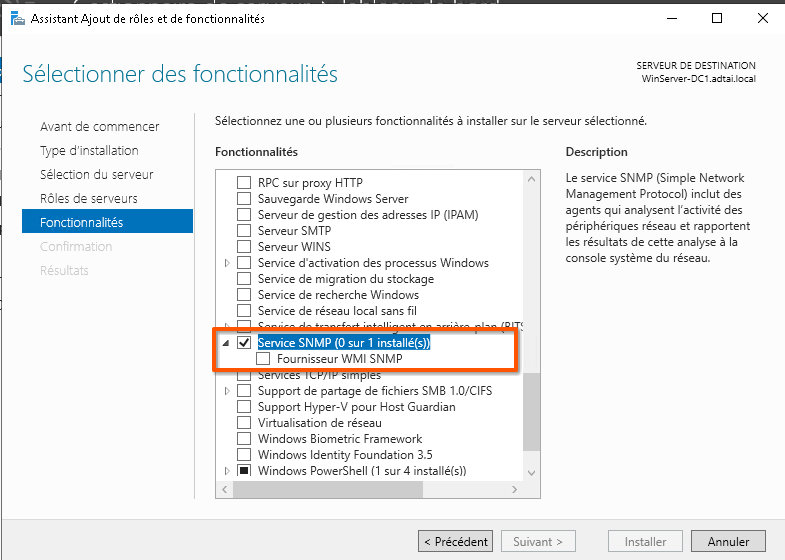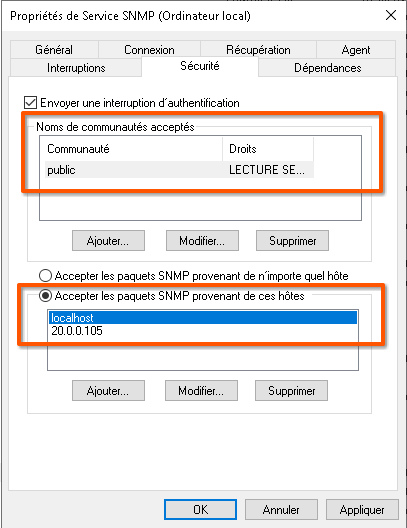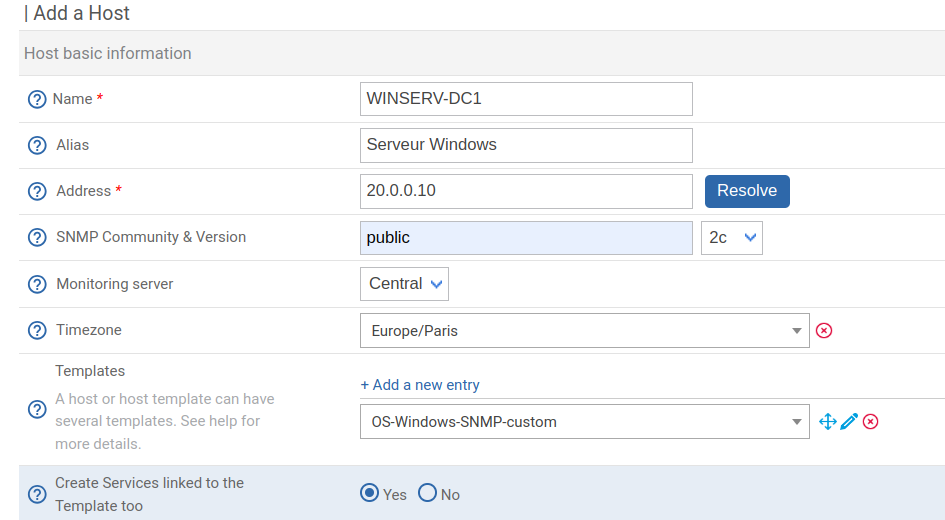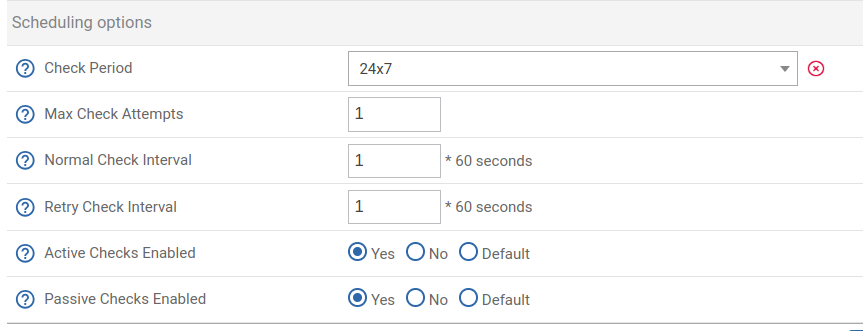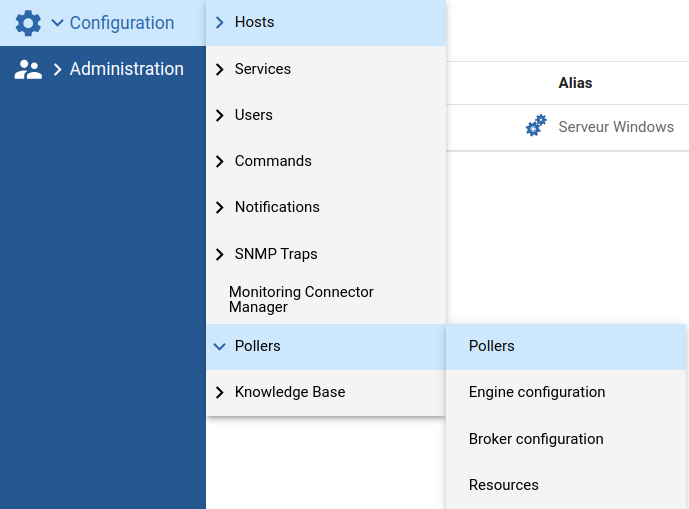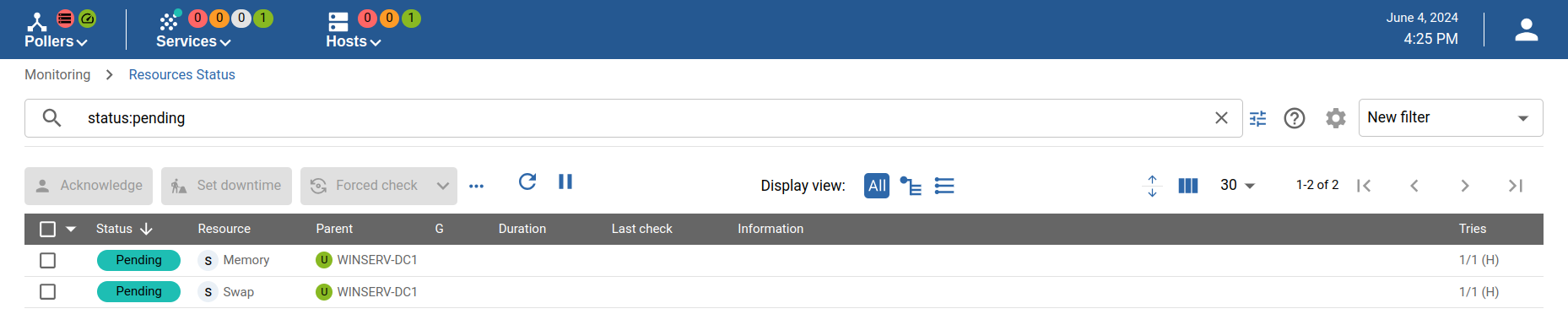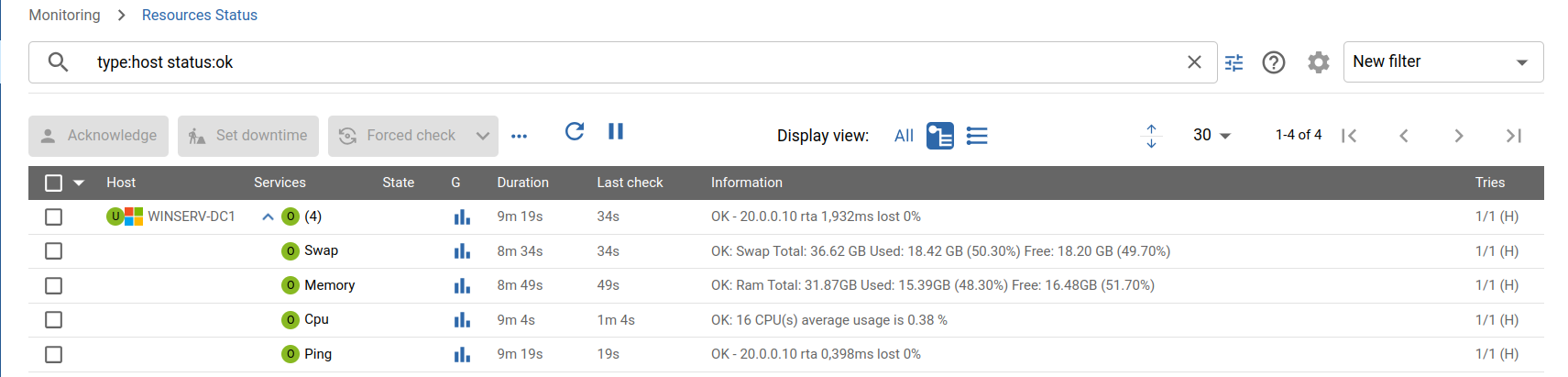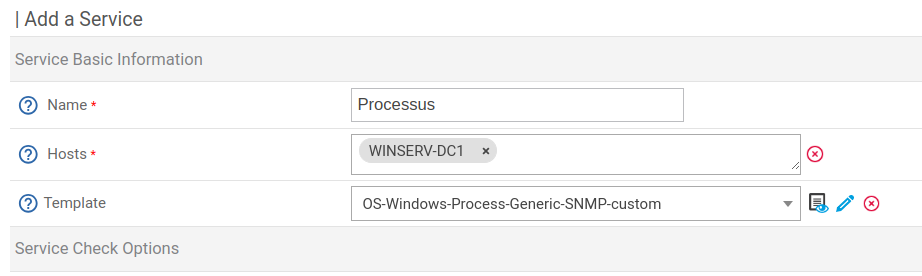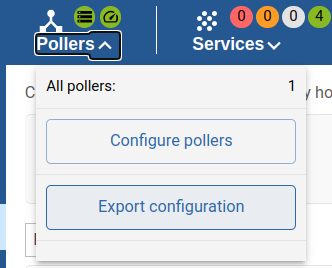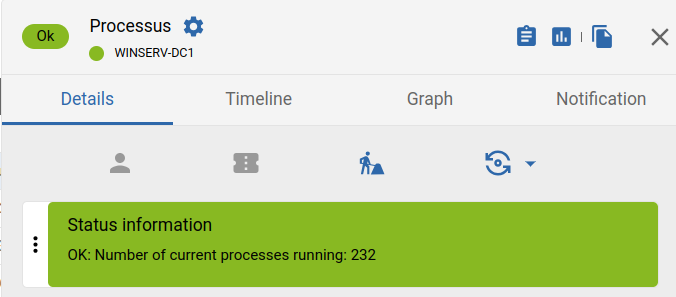Ajout d'un hôte sous Windows
Maintenant ! Il faut ajouter un hôte, vu que ma machine virtuelle tourne depuis un serveur Windows Server 2022, je vais l'ajouter comme hôte sur mon Centreon
Ajout du connecteur sur Centreon
De base Centreon ne peux pas communiquer avec mon Windows, il faut que j'ajoute un connecteur fait spécifiquement pour le système que je souhaite ajouter
Pour cela, il faut que je me rendes dans "Configuration" et ensuite dans "Monitoring Connector Manager"
Je sélectionne ensuite le connecteur adapté a ce que je veux superviser, ici, le Windows SNMP me semble le plus complet, je choisis donc celui ci
Je clique sur le + pour ajouter le connecteur a mon Centreon, un résumé des dépendances va s'afficher si le connecteur que j'ajoute a besoin d'autres connecteurs pour fonctionner, j'appuie sur Apply
Je retourne ensuite en SSH sur ma machine virtuelle et j'installe le pack de plugins SNMP pour Centreon
dnf install centreon-plugin-Applications-Protocol-Snmpet je redémarre ensuite mes services Centreon
systemctl restart centreon centengine.service
Ajout du service SNMP sur Windows
Comme indiqué dans la documentation de Centreon du connecteur que j'ai ajouté, le connecteur utilise le protocole SNMP
Ce protocole, Simple Network Management Protocol, est utilisé pour la gestion et la surveillance des équipements réseaux. Il permet de recueillir des informations et de gérer les dispositifs tels que les routeurs, les commutateurs, les serveurs, les imprimantes, etc. via un réseau IP.
De base, il n'est pas activé sur Windows, il faut donc l'ajouter. Ici je suis sur un serveur Windows 2022
Pour l'ajouter il faudra que je me rendes dans le Gestionnaire de serveur de Windows et ensuite :
Gestionnaire de serveur > Gérer > Ajouter des rôles et des fonctionnalités > Installation basée sur un rôle ou une fonctionnalité > Service SNMP.
Une fois le service installé, je me rends ensuite dans le Gestionnaire des Services de Windows en appuyant sur Windows + R et en tapant services.msc dans la fenêtre "Executer"
Je cherche ensuite le service Service SNMP, fait un clic droit dessus et clique sur Propriétés
Je me rend ensuite dans l'onglet "Sécurité", j'ajoute le nom de la communauté "Public" en Lecture Seule et j'indique je souhaite donner l'accès uniquement a la machine étant sur l'adresse 20.0.0.105 (Mon serveur Centreon)
Une fois ça fait, je clique sur "Appliquer" en bas a droite et ensuite sur "Ok"
Je fais à nouveau un clique droit sur mon Service SNMP et clique sur "Redémarrer" pour que mes changements soient pris en compte
De retour sur le Centreon
Une fois tout ça fait, je peux maintenant ajouter mon hôte
Je retourne sur l'interface web de mon Centreon, je me rend dans "Configuration" et ensuite dans "Hosts" puis "Hosts"
Je clique ensuite sur le bouton Add pour ajouter mon hôte
Sur la page qui s'ouvre, j'entre les information de ma machine dans le formulaire
Je spécifique la communauté SNMP que j'ai choisis tout a l'heure ainsi que le nom et l'adresse de la machine
Dans "Templates" je choisis le connecteur que l'on a ajouté tout a l'heure, ici ce sera OS-Windows-SNMP-custom
Le template va permettre de traduire les informations envoyés par le Serveur Windows en SNMP en informations compréhensibles par le Serveur Centreon
Je lui dit ensuite la période d'actualisation des informations liés a cette machine, ici je veux qu'elle sois surveillée 24h/24 et que les informations soient actualisées toutes les minutes (A des fins de tests, vous pouvez mettre des périodes de vérification plus larges)
Une fois tout ça fait, je me rends tout en bas de la page et je clique sur "Save"
Je me rend ensuite dans "Configuration", "Pollers", "Pollers"
Je coche mon serveur et je clique ensuite sur "Export Configuration"
Dans la page d'après je coche ensuite tout sauf "Post generation command" et je clique sur "Export"
Il est possible que certains avertissements marqués "Warning" en jaune apparaissent, c'est normal, nous n'avons pas encore configuré d'alertes par rapports à cet hôte
Si tout se passe bien je devrais voir une pastille bleue dans "Services" en haut ainsi que certaines informations liées aux services en train d'être recueillies dans "Pending"
Maintenant si je me rends dans "Monitoring" et "Resources Status", l'on peut voir que mon serveur a bien réussi a être contacté et que j'arrive bien a récupérer les informations de celui-ci
Ajouter plus d'informations
Super ! Mais moi j'aimerais quand même plus d'informations, par exemple sur les processus en cours sur mon serveur
Pour ajouter tout ça il faut que je me rendes dans Configuration > Services > Services by host.
Je clique ensuite sur "Add" pour ajouter un service
Dans "Name" je choisis un nom pour mon nouveau Service, je vais l'appeler tout simplement "Processus"
Dans "Hosts" je choisis l'hôte auquel je veux attribuer le service, ici ce sera mon serveur Windows (WINSERV-DC1)
Dans "Template" je tape "Windows", j'ai maintenant une liste de tout les templates qu'il est possible d'ajouter avec mon hôte Windows, ici ce sont les processus qui m'interesse donc je choisis le template : OS-Windows-Process-Generic-SNMP-custom
Pour les périodes de vérification je mets pareil que tout a l'heure, 24h/24 et une vérification toutes les minutes.
Je clique sur "Save", je me rend sur "Pollers" en haut et je clique sur "Export configuration" pour appliquer mes changements
J'attends un instant et je me rends ensuite a nouveau dans "Monitoring" et "Resources Status"
J'ai effectivement bien récupéré les informations liées aux processus s’exécutant sur la machine hôte